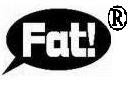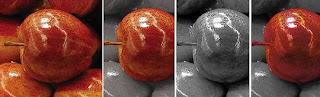
1) Choose the Lasso Tool (L) or other selection tool most appropriate for selecting just the areas you want to be color in the final image. This can be a single element or multiple elements. If there are more than one item to be colorized, and you want them to have the same color treatment, you can select them together. If they are to have different colorization effects, then it will be better to select and act upon them separately.
2) Don't be afraid to zoom in on the object so you can see the edges well. Remember that any spherical element will not have clean, sharp edges. Remember your finger dance, and keep the Option (Alt) key pressed while using the lasso. This way you can click around the object, "dot-to-dot" fashion, and maintain the rubber-band selection.
3) Once you've completed the selection you can act upon it.Choose menu: Select > Save Selection. When the dialog appears you can just click "Okay"
4) Choose Menu: Select > Load Selection .In the "Load Selection" dialog your first Alpha channel should be pre-selected so all you have to do is say "Okay"
5) Choose Menu: Select > Inverse . You'll remember you selected the apple (object) itself. Well, before creating an adjustment layer to convert the background you'll need to "invert" the selection so that everything except the apple is selected.
6) Choose Menu: Layer > New Adjustment Layer > Hue/Saturation & click "OK".
7) When the Hue/Saturation dialog pops up, you'll see the three sliders we'll be using to make our adjustments
8) Select and move the slider labeled "Saturation" (2) all the way to the left. Watch your image window as the picture loses it's color.This gets the "B&W" message across but retains some of the warmth of the image rather than letting it go cold as a pure B&W image. The option is yours.